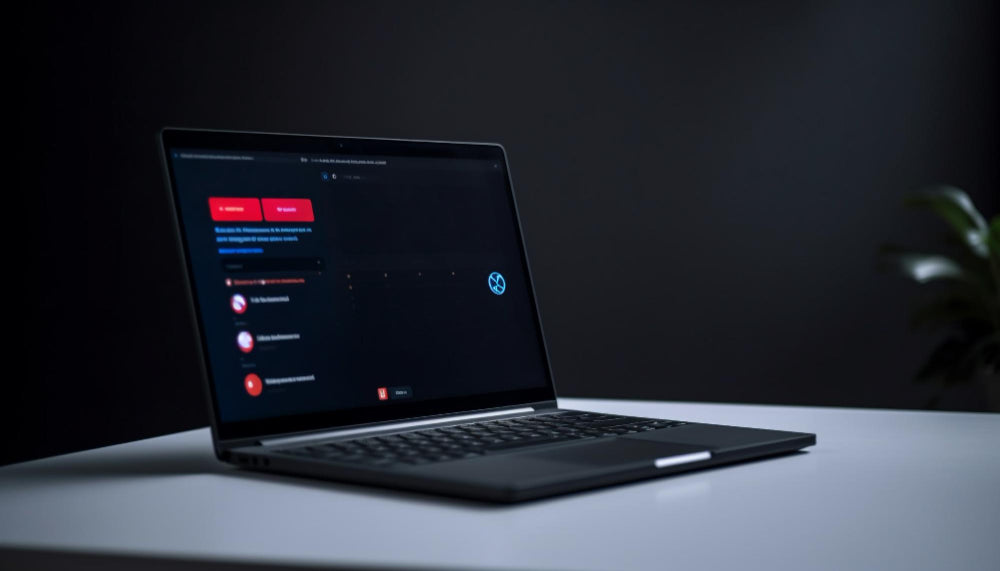
Revive Your Laptop's Power: A Step-by-Step Guide to Replacing Your Laptop Battery
Replacing your laptop battery is a simple yet effective way to revive your device's portability and extend its lifespan. By following this step-by-step guide, you can confidently replace your laptop battery, ensuring compatibility and a smooth transition. Enjoy the freedom of a longer-lasting battery and reclaim the convenience of a truly portable laptop, whether you're working on the go, studying in a café, or simply enjoying your favorite digital content.
As time goes by, laptop batteries gradually lose their capacity and efficiency, leading to shorter battery life and increased reliance on power outlets. Fortunately, replacing your laptop battery is a straightforward process that can breathe new life into your device. In this blog post, we'll provide you with a step-by-step guide to help you successfully replace your laptop battery and regain the freedom of a fully functional, portable device.
-
Assess the Need for Replacement: Begin by evaluating the current state of your laptop battery. Determine if it's indeed time for a replacement by checking the battery health and monitoring the degradation of its capacity over time. Use built-in battery diagnostics tools or third-party software to gather accurate information about your battery's condition.
-
Research Compatible Battery Options: Before purchasing a new laptop battery, ensure compatibility with your specific laptop model. Research reputable manufacturers or consult with your laptop's manufacturer to find the right replacement battery. Take note of battery model numbers, capacity, and voltage to ensure a seamless fit.
-
Prepare for the Replacement: Gather the necessary tools for the battery replacement process, typically including a screwdriver, an antistatic wrist strap (optional but recommended), and the replacement battery itself. Ensure you have a clean, well-lit workspace and consider backing up your important data as a precautionary measure.
-
Power Down and Disconnect: Before starting the replacement process, shut down your laptop completely and disconnect it from any power sources. This ensures your safety and prevents any potential damage to your laptop during the replacement process.
-
Remove the Old Battery: Carefully remove the laptop's bottom cover, using the appropriate screwdriver, to access the battery compartment. Take note of the battery's placement, connectors, and any securing mechanisms, such as screws or clips. Gently disconnect the battery's connectors, ensuring not to apply excessive force. Remove the old battery from its compartment.
-
Install the New Battery: Insert the new battery into the compartment, aligning it correctly with the connectors. Secure the battery using any screws or clips as necessary. Reconnect the battery's connectors, ensuring a snug fit. Double-check the battery's placement to ensure it's properly seated in the compartment.
-
Replace the Bottom Cover and Power On: Carefully reattach the laptop's bottom cover, aligning the screw holes with the corresponding slots. Use the screwdriver to secure the cover in place, being mindful not to overtighten the screws. Once the cover is securely fastened, power on your laptop and confirm that the new battery is recognized.
-
Calibrate and Optimize Battery Performance: To maximize the performance and lifespan of your new battery, consider calibrating it according to the manufacturer's instructions. Calibrating involves fully charging the battery, allowing it to discharge completely, and then recharging it to establish accurate battery level readings.
Replacing your laptop battery is a simple yet effective way to revive your device's portability and extend its lifespan. By following this step-by-step guide, you can confidently replace your laptop battery, ensuring compatibility and a smooth transition. Enjoy the freedom of a longer-lasting battery and reclaim the convenience of a truly portable laptop, whether you're working on the go, studying in a café, or simply enjoying your favorite digital content.











































































